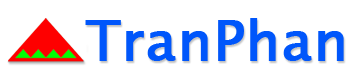Cách tạo User Code quản lý in máy photocopy Ricoh
Bạn lo lắng vì không thể quản lý được mức độ sử dụng máy photocopy của mình có bị hoang phí hay sử dụng cho mục đích riêng hay không? Bài viết này chúng tôi xin hướng dẫn bạn cách tạo ra những user quản lý photo trên máy photocopy Ricoh.
Bạn lo lắng vì không thể quản lý được mức độ sử dụng máy photocopy của mình có bị hoang phí hay sử dụng cho mục đích riêng hay không? Bài viết này chúng tôi xin hướng dẫn bạn cách tạo ra những user quản lý photo trên máy photocopy Ricoh.
Khi đó, mỗi người dùng khi in, photocopy hoặc làm gì đó phải có một mã riêng của mình. Sẽ giúp bạn quản lý được số lượng các bản chụp, photo hàng tháng của người dùng, đặc biệt là bạn dùng dịch vụ thuê máy photocopy.
Xem thêm: Cách làm việc với máy photocopy hiệu quả
Lợi ích từ việc lập user quản lý photo trên máy photocopy Ricoh
Với các doanh nghiệp vừa và nhỏ thì việc phải quản lý photo là không cần thiết. Tuy nhiên với những đơn vị lớn có số lượng người in nhiều thì việc quản lý sử dụng sẽ trở nên rất khó. Quản lý sẽ không thể thường xuyên có thể kiểm soát nhân viên của mình sử dụng lúc nào và có mục đích riêng hay không.
Nhận thấy được những nỗi lo lắng của chủ doanh nghiệp, các nhà sản xuất máy photo đã thêm tính năng đột phá này vào máy. Với từng mã riêng biệt cho từng nhân viên, hàng tháng sẽ sử dụng một báo cáo người dùng đó đã photo bao nhiêu bản có trùng khớp với công việc hay không để từ đó đưa ra những đánh giá cụ thể nhất về người sử dụng có hợp lý hay không.
Ngoài ra, việc này cũng không làm ảnh hưởng đến cấu trúc của máy hay tốc độ sử dụng nên bạn hoàn toàn yên tâm để cài đặt tính năng này lên chiếc máy photocopy Ricoh của mình.
Các bước thực hiện bao gồm
- Tạo danh sách nhân viên được phân quyền sử dụng máy và cấp code riêng cho từng người(nên từ 4 số trở lên).
- Tiếp theo là nhập danh sách đó vào máy photocopy.
- Sau đó là bật tính năng của User Code.
- Cuối cùng là cấu hình trên máy tính cá nhân của bạn.
Các bước tiến hành cấu hình như sau
- Bật User Code trên máy photocopy Ricoh và ấn nút User Tool -> vào phần System Setting -> chọn Adminstrator Tool -> rồi chuyển sang page 2 -> chọn User Authentication Mangagetment.
- User Authentication Mangagetment.
- Chúng ta chọn chức năng On ở mục Admin.Authentication, sau đó bật luôn Adminstrator Tools ở mục Available Setting lên. Cuối cùng chuyển đến tab bên cạnh Machine Mangagetment
- Cuối cùng chuyển sang tab bên cạnh và ấn các nút on
Tất cả công việc trên chỉ mất vài phút là bạn đã có thể thực hiện xong rồi. Thật đơn giản phải không. Tuy nhiên nếu vẫn còn thắc mắc thì hãy liên hệ trực tiếp cho Trần Phan, chúng tôi sẽ hướng dẫn bạn cụ thể hoặc sẽ đưa nhân viên qua để cài đặt giúp bạn.
Trần Phan - Chuyên cung cấp máy photocopy chất lượng tại Hà Nội
Công Ty Cổ Phần Thương Mại Trần Phan
Địa chỉ: Số 20 - ngõ 332 - Đường Nguyễn Trãi - Quận Thanh Xuân - Hà Nội
hotline: 0982.058.563